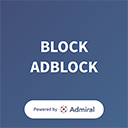How to Remove unwanted objects from your image by using Healing tools in Snapseed ?

One of the easiest ways to delete unwanted objects from your image is to learn how to use the healing tool in Snapseed. You can quickly take away an iron rod is come in front of Ostrict so the picture does not look so professional. Take a moment to take out your phone and download the Snapseed editing software, and learn with us. Snapseed is available on both Android as well as ios devices. So, let’s get into the details of how to use the Snapseed healing tool.
Now just take a look of this Ostrict picture:

(BEFORE)

(AFTER USING HEALING TOOL)
Steps to Use Snapseed Healing Tool:
- The first step is to upload an image into Snapseed. You can see that the ‘+’ button is there, you can tap anywhere on the screen to select the photo that you want to heal.

- Now, tap on the “Tools” option then you get the Healing option.

- After selecting the “Healing option, you will get some options.
- The second step is to zoom in by pinching two of your fingers on the region you want to delete. The more you zoom in, the better it looks to the healing process.
- Tap on the section you want removed to retouch your image. It will produce a red area showing where to make the changes. You can see a portion of the surrounding region replacing the area. The Snapseed healing method doesn’t allow you to select the exact position of the area being replaced so it can take a little practice.

- Tap the back button on the bottom screen, to go back a move, and undo the last healing edit. If you decide that you like the edit, tap the forward button to return the edit to the image.

- Now you think that when you heal some object and remove it some of the areas are filled with scratches or dust and it does not look so good. so you have to practice a lot to understand how you overcome this problem, just apply your brain. Now I will show you how dust or scratch areas I will correct it, just follow the steps.

Here is the photo :

So what you think it looks like Professional right? Comment me how many points you will give me out of 10.
We all are in quarantine, we have lots of time so don’t waste it just go and practice. It will help you to increase your skill if you want to be a photographer.
In this Snapseed tutorial, we explored how to delete unwanted objects in your picture using the healing tool. With the healing tool, you can easily remove bushes, trees, signs, and other miscellaneous items from your image. For more information on mobile photography please check out these articles and the section on learning.
I hope you will understand if you have any queries feel free to ask on the comment section.
Thank you,